This guide present you how to use the “Special Set Tool”. It’s an useful tool to help you to create complex bundle rapidly.
We illustrate our explanation with a real example of bundle creation. For this use-case we create a bundle including a T-shirt and a Short.
Step 1 : Create the product used as bundle
Firstly, we create the product used as bundle in Shopify. If you do not know how to create a product read this helpful guide from Shopify.
When you create variant be sure to create options fitting with the included product options.
In this example our bundle include a Size T-shirt and a Size Short option.
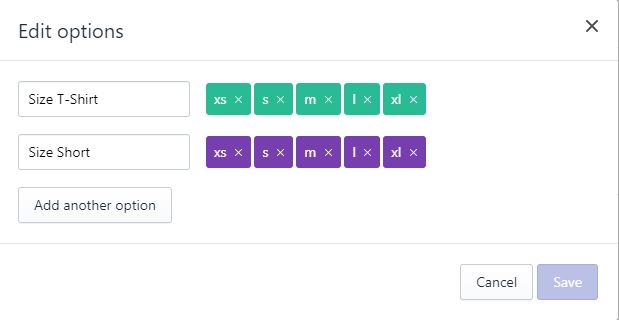
Options are created to fit with the Size option of our T-shirt and Short product like this :
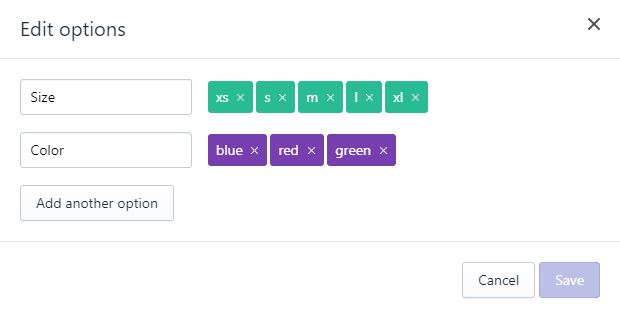
Now you are ready to go in ZeBundler and create your awesome bundle.
Step 2 : Create your bundle in ZeBundler
Go to the home page of ZeBundler application in shopify and click on the “Create New Bundle” button.
When you arrive on the creation page click on “Select Product” button in Bundle Selection
and choose the product you create to be a bundle.
You should see the page like this now.
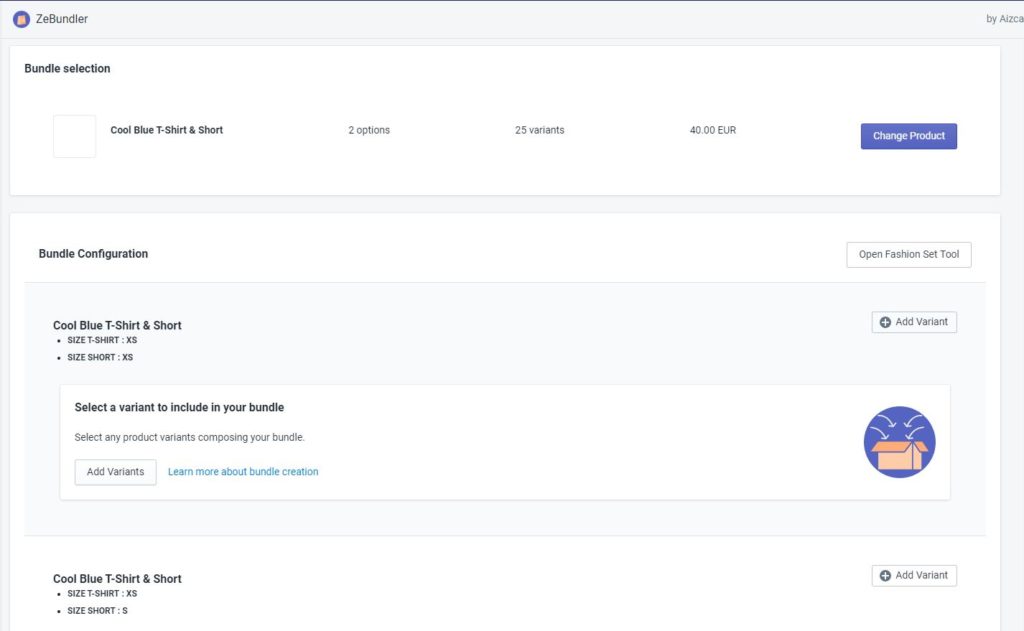
Then click on “Open Special Set Tool” button. A pop-up should appear and looking like it :
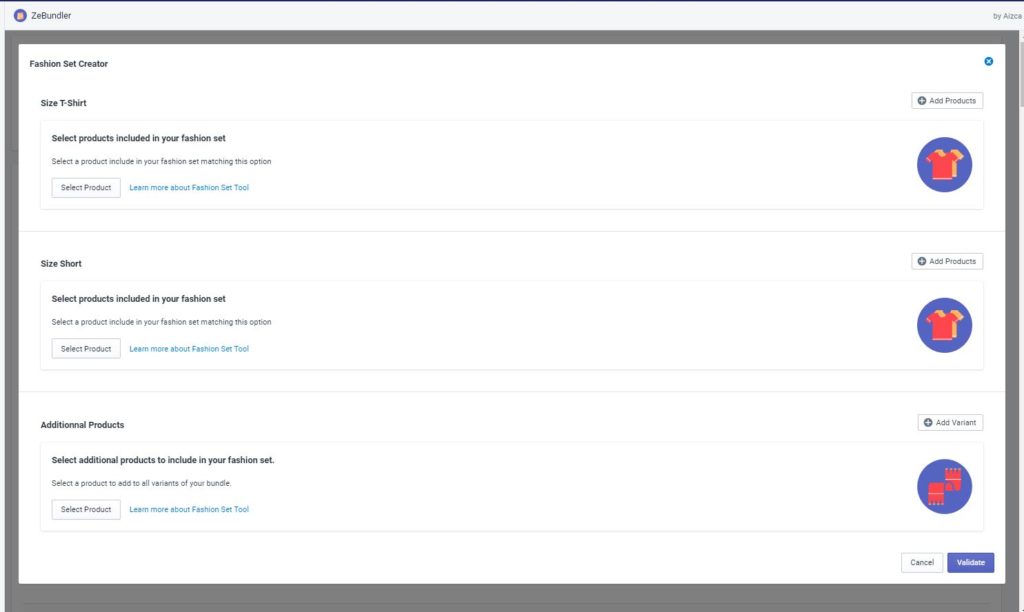
Then for each option of your product, here we find Size T-shirt and Size Short. In our example we select a T-shirt in Size T-Shirt and a Short in Size Short :
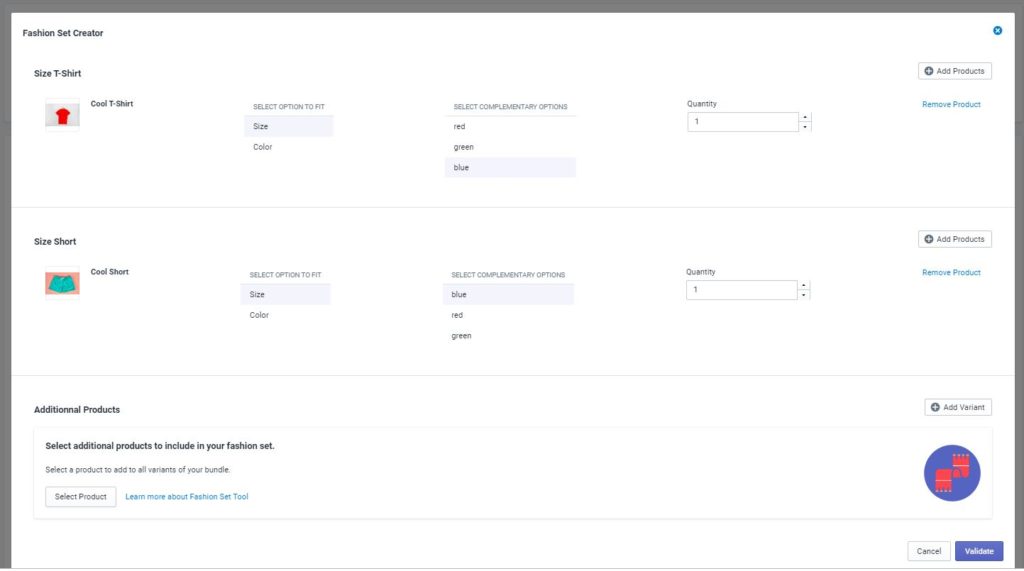
Now you select in “SELECT OPTION TO FIT” the option fitting the bundle option where you added your product. Then you select in “SELECT COMPLEMENTARY OPTIONS” the option value to integrate in each bundle variant corresponding to the “OPTION TO FIT”.

In the example above we say that for each option of Size T-Shirt in our bundle to fit wtith the option Size of our product. Then we said we want the blue color in complementary option. It means for each size of our bundle the blue vairant of the corresponding size will be included.
- Bundle T-shirt Size: XS Short Size : XS-> T-shirt Size : XS Color Blue, …
- Bundle T-shirt Size : S Short Size :S-> T-shirt Size : S Color Blue, …
- etc..
You can also adjust the desired quantity of product for each unit of your bundle.
STEP 3 : add additional product
We provide you a way to add additional products to your bundle. An additional product is a product included in every variant of your bundle.

In our example we want to add a golden bracelet to our bundle without fitting an option of our bundle . So just click on the “Select Product” button.
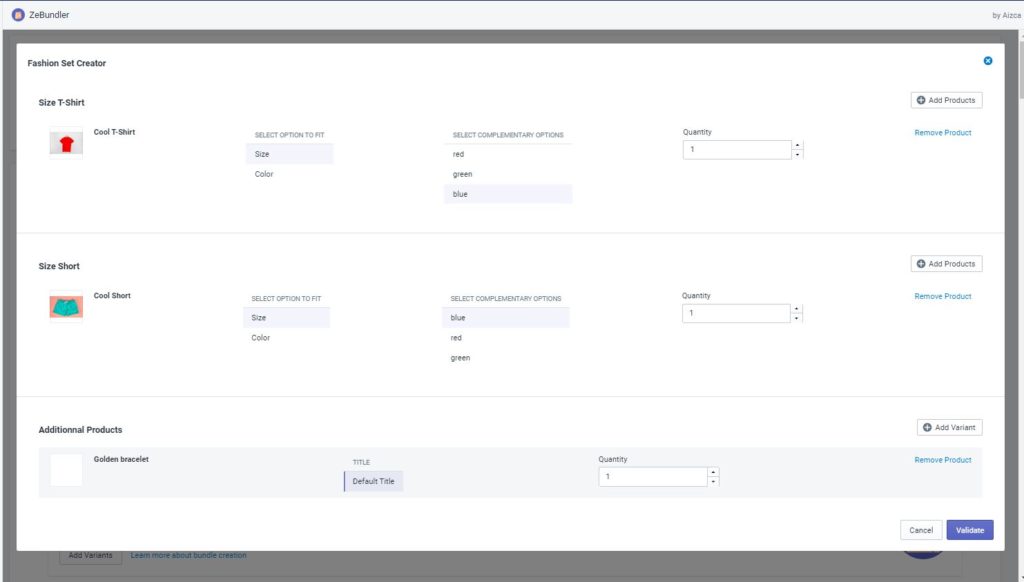
Then just click on the desired variant in “Title” column and set the desired quantity for each unit of your bundle.
Step 4 : Validate and create your bundle
Now review your form to be sure you fill it with the desired option and just click on validate. It will fill the creation form for you like this :
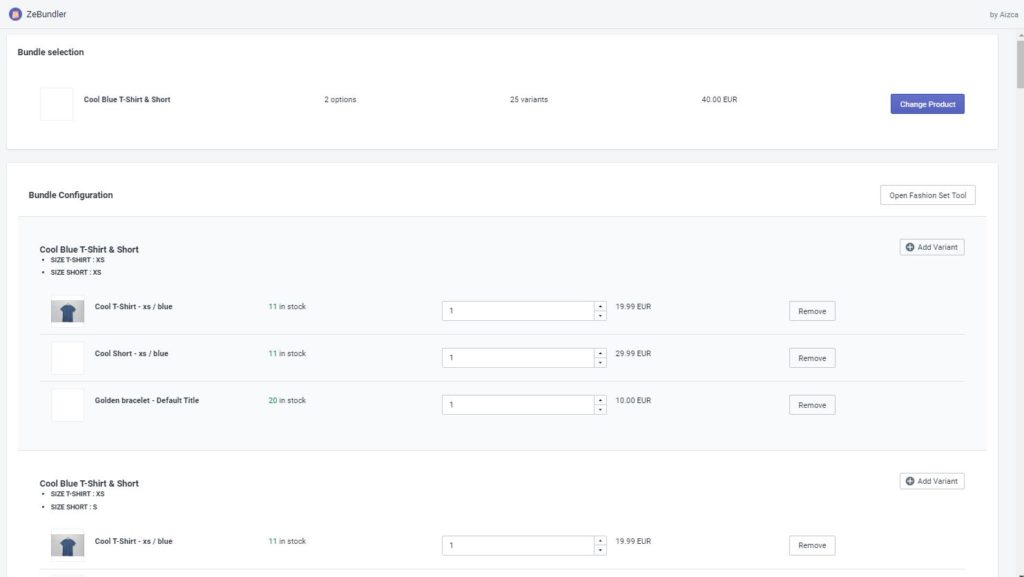
Now review the form to be sure of the information (like quantity) and click on the “Create Bundle” button at the bottom of page and that’s all your bundle is created.